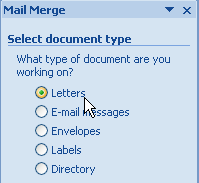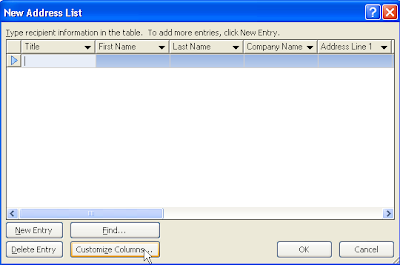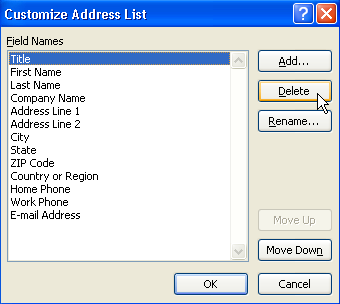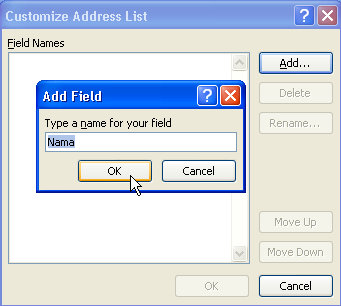Fungsi di menubar,toolbar dan statusbar
Menu file berfungsi untuk mengatur file dokumen seperti menyimpan, membuka, mengatur kertas dokumen, dsb.
1. New : Membuat file yang baru
2. Open : Membuka File yang pernah kita buat
3. Close : Menutup file yang sedang kita buka
4. Save : Menyimpan dokumen yang sebelumnya telah kita simpan dan telah diberi nama
5. Save As : Menyimpan file yang baru dalam hal ini kita perlu mencantumkan nama file yang akan kita tempatkan file tersebut
6. Save as Web Page : Menyimpan dokumen sebagai halaman web
7. Web page Preview : Preview halaman web
8. Page Setup : Mengatur halaman, ukuran kertas, ukuran margin, dll
9. Print Preview : Menampilkan hasill kerja yang telah kita buat pada kertas
10. Print : Mencetak dokumen yang telah kita buat pada kertas
11. Sent To : Mengirimkan dokumen
12. Exit : Keluar dari Program Word
2. Menu Edit
Menu Edit berfungsi untuk melakukan pengeditan dokumen
1. Undo Typing : Membatalkan perintah yang sudah terlanjur dilaksanakan
2. Repeat Typing : Membatalkan perintah yang telah terlanjur dibatalkan
3. Cut : Menghapus suatu objek dari lembar kerja
4. Copy : Mengcopy suatu objek yang tersimpan pada clipboard ke dalam lembar kerja kita
5. Clear : Membersihkan
6. Paste : Mengambil object yang sudah disimpan pada clipboard dengan cara meletakkan kursor pada posisi y yang tepat
7. Paste Special : Mengambil object yang sudah disimpan pada clipboard yang kemudian diletakkan dilembar kerja
8. Select All : Memilih keseluruhan yang ada pada lembar kerja kita
9. Find : Mencari suatu kata tertentu yang ada pada naskah
10. Replace : Mengganti kata yang ada pada naskah dengan kata yang baru secara keseluruhan
11. Go To : Menuju kehalaman, baris, persamaan tertentu dengan c cepat
3. Menu View
Menu View berfungsi untuk mengatur bagaimana tampilan dokumen
1. Normal : Menampilkan format teks tetapi disederhanakan halamannya sehingga mempermudah kita dalam melakukan pengetikan, dan pengeditan dokumen
2. Print Layout : Menampilkan bagaimana teks yang sesungguhnya
3. Reading Layout : Membaca dokumen halaman per halaman
4. Task Pane : Menampilkan beragam perintah cepat Word
5. Ruller : Menampilkan ukuran garis pada lembar kerja kita
6. Markup : Melakukan pengaturan komentar dalam projek :
7. Headaer and Footer : Membuat judul berulang diatas (header) dan dibawah (footer)
8. Full Sscreen : Menampilkan lembar dokumen secara layar penuh
9. Zoom : Memperbesar dan memperkecil tampilan dokumen
4. Menu Insert
Menu Insert berfungsi untuk menambahkan sesuatu ke dalam dokumen.
1. Break : Berganti Halaman
2. Page Number : Penomoran halaman
3. Date and Time : Menyisip waktu dan hari serta formatnya
4. Symbol : Menyisip suatu simbol
5. Footnote : Membuat catatan kaki
6. Picture : Menyisip gambar
7. Diagram : Menyisip diagram kedalam dokumen
8. Text Box : Menyisip teks di dalam kotak
9. File : Menyisipkan suatu file pada lembar kerja kita
10.Object : Menyisip suatu objek atau program lain yang akan digunakan dalam bekerja
5. Menu Format
Menu Format berfungsi untuk mengatur format sebuah dokumen. Seperti mengatur format huruf, paragraf dll
1. Font : Mengatur huruf- huruf dalam pembuatan dokumen
2. Paragraph : Mengatur jarak baris ( Line Spacing )
3. Bullet and Numbering : Fasilitas untuk memberi simbol tertentu atau penomoran dalam baris
4. Border and shading : Memberi border ( Bingkai ), dan shading pada teks yang kita buat
5. Columns : Membagi lembar kerja menjadi beberapa kolom
6. Tabs : Untuk mengatur ukuran tab
7. Drop Caps : Memperbesar huruf pertama tiap paragraf
8. Teks Direction : Memberikan efek arah teks pada alinea yang dipilih
9. Change Case : Merubah bentuk tulisan, dari huruf kecil menjadi huruf besar dan sebaliknya
10. Back Ground : Mengatur warna latar belakang lembar kerja
11. Theme : Menerapkan tema yang diinginkan
12. Styles and Formatting : Memformat jenis huruf
6. Menu Tools
Menu Tools mempunyai fungsi untuk mengatur program kerja
1. Speling and Grammar :Mengoreksi naskah dalam bahasa inggris
2. Research :Mencari dokumen tertentu
3. Letter and Mailing :Membuat surat dan email
4. Macro :Membuat macro, merekam, dan memproteksi makro
5. Customize :Pengaturan, penambahan, dan pengurangan jenis ikon y yang aktif yang akan digunakan dalam menu
6. Options :Melakukan pemilihan dan pengaturan metode maupun pengaturan umum
7. Menu Table
Menu Table berfungsi untuk membuat tabel dan mengatur tabel tersebut
1. Draw Table : Untuk mengeluarkan toolbars table and border
2. Insert : Perintah untuk menyisip tabel, baris, dll
3. Delete : Menghapus tabel, baris dll
4. Select : Memilih suatu tabel, baris, kolom dll
5. Merge Cells : Menggabung beberapa cell tabel dalam satu cell
6. Split Cells : Memisahkan kembali Cell yang telah digabung
7. Split Table : Membagi suatu sel pada tabel
8. Tabel Auto Format : Membuat suatu tabel sekaligus memformatnya
9. Auto Fit : Membuat tabel dan kolom tabel sesuai dengan acuan yang ada
10. Heading rows repeat : Menggunakan judul atau Header tabel berulang
11. Convert : Merubah teks untuk tabel dan sebaliknya
12. Sort : Mensorting data yang ada pada tabel
13. Formula : Memasukkan suatu fungsi atau rumus pada tabel
14. Hide Gridlines : Menampilkan garis pada suatu tabel
8. Menu Windows
Menu Windows berfungsi untuk mengatur lembar kerja
1. New Window : Membuat lembar kerja window baru
2. Arrange : Menyusun dokumen-dokumen yang aktif
3. Split : Membagi lembar kerja dalam beberapa bagian
9. Menu Help
Menu help berfungsi untuk memberi bantuan kepada kita yang belum tahu
Microsoft Word
1. Microsoft office Word help : Menampilkan fasilitas help yang biasa membantu kita dalam menyelesaikan masalah
Toolbar Standart
1. New Blank Document : Membuat file yang baru
2. Open : Membuka file yang telah disimpan
3. Save : Menyimpan dokumen
4. Permission : Menentukan izin akses dokumen
5. E-Mail : Membuat dokumen menjadi surat email
6. Print : Mencetak dokument yang sudah diketik
7. Print Preview : Melihat tampilan dokumen sebelum di cetak
8. Spelling and Grammar : Mengoreksi naskah dalam bahasa inggris
9. Research : Melakukan pencarian dokumen dalam suatu file
10. Cut : Menghapus suatu objek dari lembar kerja kita
11. Copy : Mencopy suatu objek yang tersimpan pada clipboard
12. Paste : Mengambil objek yang sudah ada dalam clipboard
13. Undo Typing : Membatalkan perintah yang sudah dilakukan
14. Can’t Redo : Membatalkan Perintah yang sudah dibatalkan
15. Format Painter : Memformat naskah dengan fasilitas Painter
16. Tables and Borders : Menampilkan menu Tabel dan Border
17. Insert Table : Menyisip tabel
18. Insert Ms Excel : Menampilkan lembar kerja Microsoft Excel
19. Columns : Membagi lembar kerja menjadi beberapa kolom
20. Drawing : Menampilkan menu Drawing
21. Show/hide : Menampilkan atau menyembunyikan karakter yang tersembunyi
22. Zoom : Memperbesar/memperkecil Lembar Kerja
23. Help : Menampilkan Bantuan
24. Read : Membaca dokument halaman per halaman
ToolBar Formatting
1. Styles and Formating : Memformat huruf
2. Style : Jenis jenis huruf
3. Font : Merubah Jenis-jenis Huruf
4. Font Size : Ukuran huruf
5. Bold : Menebalkan huruf teks
6. Italic : Membuat Teks menjadi miring
7. Underline : Menggaris bawahi Teks
8. Align Left : Perataan Kiri
9. Center : Perataan tengah
10. Align Right : Perataan kanan
11. Justify : Perataan kiri-kanan
12. Line Spacing : Mengatur spasi dalam pengetikan
13. Numbering : Memberi nomor secara berurutan setiap baris
14. Bullets : Memberi simbol tertentu yang hampir sama dengan nomor paragraf
15. Decrease Indent : Menggeser Indentasi ke kiri
16. Increaase Indent : Menggeser indentasi ke kanan
17. Outside Border : Membuat border pada teks
18. Highlight : Memberi warna arsiran pada teks
19. Font Colour : Mengatur Warna teks
Status bar
berfungsi untuk menampilkan informasi tentang dokumen atau halaman yang sedang aktif, antara lain, jumlah halaman, baris dan kolom yang aktif. Status bar terletak pada bagian paling bawah dari tampilan Ms Word itu sendiri.
Sumber : http://candrayuliansya.blogspot.com/2012/01/fungsi-di-menubartoolbar-dan-statusbar.html#ixzz2BCzqLltJ